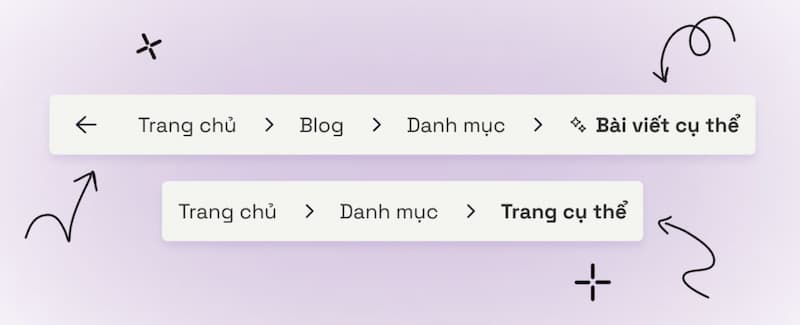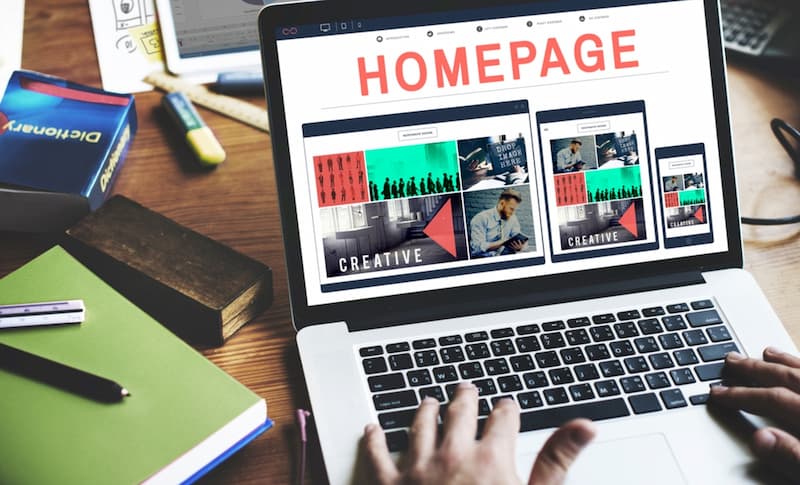Việc tích hợp Google Analytics vào trang web là một bước không thể thiếu đối với hầu hết các quản trị viên web hiện nay. Với những cải tiến liên tục, Google Analytics ngày càng trở nên hoàn thiện hơn, đặc biệt là phiên bản mới nhất, Google Analytics 4, với nhiều tính năng đo lường ưu việt. Trong bài viết này, chúng tôi sẽ cung cấp hướng dẫn chi tiết cho cả hai phiên bản của Google Analytics, giúp bạn dễ dàng thêm công cụ phân tích này vào các nền tảng phổ biến tại Việt Nam, bao gồm WordPress, LadiPage và Haravan.
Giới thiệu chung về Google analytics
Google Analytics được coi là “người đứng đầu” trong lĩnh vực công cụ phân tích và thống kê website. Kể từ khi Google Ads ra đời, Google Analytics đã trở thành một trợ thủ vô giá trong việc đo lường chuyển đổi và tạo tệp đối tượng cho các chiến dịch remarketing.
Có những chỉ số cơ bản mà bạn thường quan tâm như:
- Lượt xem
- Người dùng
- Tốc độ tải trang
- Thời gian xem trang
Ngoài ra, để có cái nhìn sâu hơn, bạn cần theo dõi các chỉ số nâng cao như:
- Sự kiện
- Mục tiêu
- Luồng hành vi
Tuy nhiên, bài viết này sẽ chỉ tập trung vào hướng dẫn cách tích hợp Google Analytics vào trang web của bạn. Các chi tiết về cách đo lường và phân tích trong Google Analytics sẽ được đề cập trong các bài viết khác, vì tính năng của nó rất phong phú và đa dạng.

Hai phiên bản Google Analytics hiện tại có sự khác biệt về cách gọi ID mã và mã thẻ:
- Phiên bản mới: ID mã đo lường, mã thẻ đo lường.
- Phiên bản cũ: ID mã theo dõi, mã thẻ theo dõi.
Hãy cùng bắt đầu quá trình chèn Google Analytics vào trang web của bạn nhé!
Hướng dẫn chèn code Google analytics vào website
Hướng dẫn chèn code Google analytics vào website như sau:
Tạo tài khoản Google Analytics
Để bắt đầu với Google Analytics, bước đầu tiên là lấy mã theo dõi của bạn. Nếu bạn chưa tạo tài khoản Google Analytics, hãy làm theo hướng dẫn dưới đây.
Tạo tài khoản Google Analytics
Tài khoản Gmail của bạn sẽ được sử dụng để đăng nhập vào Google Analytics. Nếu bạn không có Gmail, bạn sẽ cần tạo một tài khoản Gmail trước. Sau đó, làm theo các bước sau:
- Truy cập Trang Google Analytics
- Vào trang analytics.google.com và nhấp vào nút Bắt đầu đo lường.
- Thiết lập Tài khoản
- Nhập Tên tài khoản mà bạn muốn đặt và nhấp Tiếp theo.
- Cấu hình Thuộc tính
- Nhập Tên thuộc tính tùy ý. Chọn múi giờ là Việt Nam GMT+07 và đơn vị tiền tệ là Đồng Việt Nam. Nhấp Tiếp theo.
- Chọn Danh mục Ngành và Quy mô Doanh Nghiệp
- Chọn Danh mục ngành và Quy mô doanh nghiệp phù hợp với website của bạn. Sau đó, nhấp Tạo.
- Chấp nhận Điều khoản
- Tích vào hai ô điều khoản và nhấp vào Tôi chấp nhận.
Sau khi hoàn tất các bước trên, bạn sẽ được chuyển đến giao diện quản lý của Google Analytics. Tiếp theo, làm theo các bước dưới đây để lấy mã Google Analytics của bạn.
Lấy mã Google Analytics GA4
Chèn Google Analytics vào website WordPress
Khi tích hợp Google Analytics vào website WordPress, bạn nên tránh chèn mã trực tiếp vào các tệp của giao diện vì điều này có thể gây mất mã theo dõi khi cập nhật giao diện (trừ khi bạn sử dụng child theme). Thay vào đó, hãy sử dụng một plugin đơn giản để thực hiện việc này. Dưới đây là hướng dẫn từng bước:
- Cài Đặt Plugin
- Đăng nhập vào quản trị website WordPress của bạn.
- Vào Cài đặt và chọn Plugin.
- Tìm kiếm và cài đặt Insert Headers and Footers.
- Thêm Mã Theo Dõi
- Sau khi cài đặt và kích hoạt plugin, vào Cài đặt và chọn Insert Headers and Footers.
- Dán đoạn Mã thẻ đo lường (hoặc Mã thẻ theo dõi) vào phần Body hoặc Footer. Thêm mã vào Footer có thể giúp giảm ảnh hưởng đến tốc độ tải trang ở giây đầu tiên.
Bằng cách sử dụng plugin này, bạn có thể dễ dàng tích hợp mã Google Analytics mà không lo mất mã theo dõi khi cập nhật giao diện của website.
Chèn Google Analytics vào website bằng Tag Manager
Nếu bạn đã tích hợp Google Tag Manager (GTM) vào website của mình, bạn có thể thêm Google Analytics qua GTM theo các bước sau:
- Truy Cập Google Tag Manager
- Truy cập vào trang tagmanager.google.com và chọn vùng chứa (container) mà bạn đã thêm vào website của mình.
- Thêm Thẻ Mới
- Trong giao diện quản lý GTM, nhấp vào Thẻ trong menu bên trái.
- Nhấp vào nút Mới để thêm một thẻ mới.
- Cài Đặt Thẻ
- Trong cửa sổ cài đặt thẻ, nhấp vào Chọn trình kích hoạt bên dưới.
- Chọn All Pages (Tất cả các trang) để đảm bảo thẻ Google Analytics sẽ được kích hoạt trên tất cả các trang của website.
- Chọn Loại Thẻ
- Đã hoàn tất phần điều kiện kích hoạt, bạn tiếp tục nhấp vào Chọn loại thẻ ở trên.
Sau khi hoàn tất các bước trên, hãy đảm bảo lưu và công bố thay đổi trong Google Tag Manager để áp dụng cài đặt Google Analytics trên website của bạn.
Cách kiểm tra Google Analytics hoạt động hay chưa?
Để kiểm tra xem bạn đã thêm Google Analytics vào website thành công hay chưa, bạn có thể làm theo các bước dưới đây tùy thuộc vào phiên bản Google Analytics mà bạn đang sử dụng:
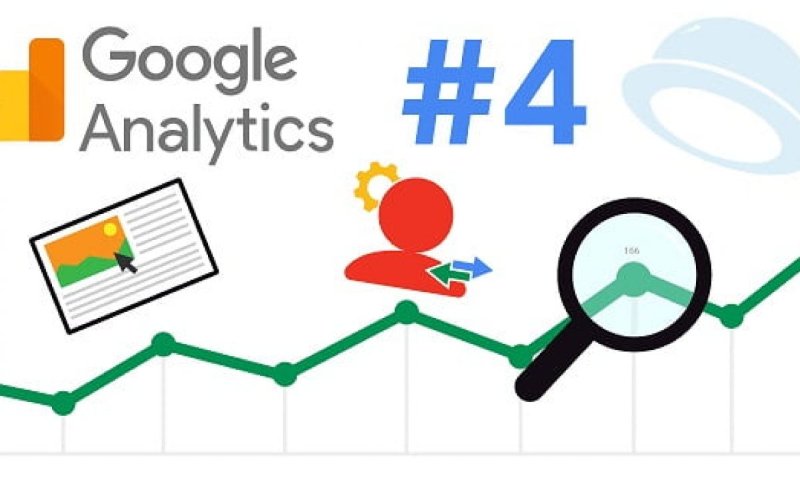
Phiên Bản Mới
- Truy Cập Google Analytics
- Vào giao diện quản lý của Google Analytics.
- Chọn Thời Gian Thực
- Trên cột menu bên trái, nhấp vào Thời gian thực.
- Kiểm Tra Hoạt Động
- Nếu bạn thấy các biểu đồ có số liệu đang thay đổi, điều đó có nghĩa là Google Analytics đã được tích hợp thành công vào website của bạn.
Phiên Bản Cũ
- Truy Cập Google Analytics
- Vào giao diện quản lý của Google Analytics.
- Chọn Thời Gian Thực
- Trên cột menu bên trái, nhấp vào Thời gian thực và sau đó chọn Tổng quan.
- Kiểm Tra Hoạt Động
- Nếu biểu đồ hoặc mục Ngay bây giờ có số liệu thay đổi, điều đó cho thấy Google Analytics đã được cài đặt thành công trên website của bạn.
Nếu bạn thấy các số liệu và biểu đồ thay đổi, điều đó chứng tỏ rằng Google Analytics đã hoạt động đúng cách và bạn đã thành công trong việc tích hợp công cụ này vào website của mình.
web2u.vn mang đến dịch vụ SEO toàn diện với mức chi phí hợp lý và hiệu quả cao cho các doanh nghiệp. Chúng tôi giúp cải thiện vị trí của website trên Google, tạo điều kiện để bạn tiếp cận khách hàng tiềm năng. Sự gia tăng nhận diện thương hiệu và doanh số bán hàng là mục tiêu của chúng tôi. Với đội ngũ chuyên gia giàu kinh nghiệm, chúng tôi cam kết đẩy từ khóa của bạn lên top!
Lời kết
Sau khi hoàn tất việc chèn Google Analytics vào website, bạn có thể phân quyền cho nhân viên hoặc các agency để họ có thể truy cập và quản lý dữ liệu theo yêu cầu. Nếu bạn cần thêm thông tin về việc đo lường và tối ưu hóa website, đừng quên khám phá các bài viết trong chuyên mục này.
Dù bạn đã cài đặt Google Analytics thành công hay vẫn gặp khó khăn, hãy để lại bình luận dưới đây. Mình sẽ hỗ trợ bạn để đảm bảo rằng bạn có thể hoàn tất quá trình cài đặt một cách suôn sẻ. Chúc bạn thành công!

Trần Xuân Nguyên là CEO và người sáng lập và điều hành website web2u.vn, nổi bật với sự đam mê trong việc cung cấp giải pháp thiết kế website chất lượng cao cho các doanh nghiệp tại Việt Nam. Với nền tảng kiến thức vững chắc trong lĩnh vực công nghệ thông tin cùng kinh nghiệm dày dạn, ông đã không ngừng nghiên cứu và phát triển các sản phẩm dịch vụ đáp ứng nhu cầu ngày càng cao của thị trường. Dưới sự lãnh đạo của ông, web2u.vn đã khẳng định được vị thế là một trong những đơn vị hàng đầu trong ngành thiết kế website, mang lại giá trị thực cho khách hàng thông qua các sản phẩm sáng tạo, thân thiện và hiệu quả.
#ceoweb2uvn #adminweb2uvn #ceotranxuannguyen #authorweb2uvn
Thông tin liên hệ:
- Website: https://web2u.vn/
- Email: ceoweb2uvn@gmail.com
- Địa chỉ: 450 Đ. Vĩnh Viễn, Phường 8, Quận 10, Hồ Chí Minh, Việt Nam