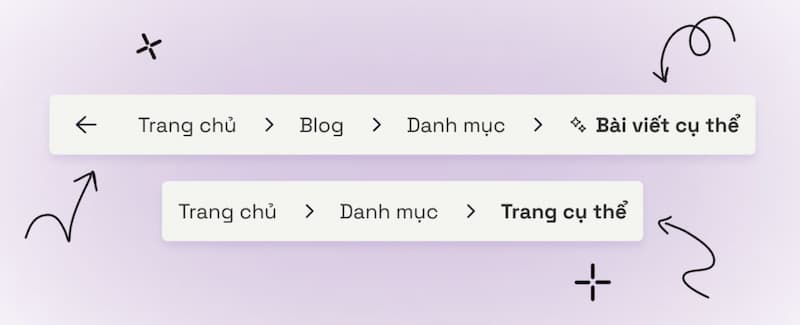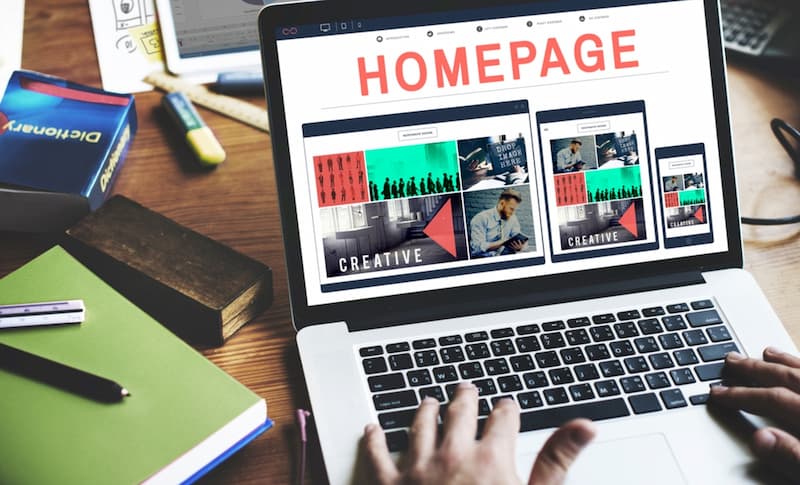Windows 10, hệ điều hành phổ biến nhất trên thế giới, thường xuyên chạy nhiều ứng dụng nền mà người dùng không hề hay biết. Những ứng dụng này có thể tiêu tốn tài nguyên hệ thống, gây giảm hiệu suất máy tính và làm chậm tốc độ hoạt động của bạn. Trong bài viết này, chúng tôi sẽ hướng dẫn bạn cách tắt các ứng dụng chạy ngầm một cách hiệu quả, giúp bạn tối ưu hóa hiệu suất máy tính hoặc laptop của mình.
Hiểu về ứng dụng chạy ngầm
Ứng dụng chạy ngầm là những chương trình hoạt động trong nền mà không hiển thị trên màn hình chính. Chúng có thể bao gồm các ứng dụng như trình phát nhạc, ứng dụng chat, và nhiều phần mềm khác. Mặc dù một số ứng dụng này cần thiết cho việc thông báo hoặc cập nhật, nhưng chúng cũng có thể tiêu tốn nhiều tài nguyên hệ thống, khiến máy tính của bạn chạy chậm hơn.
Tại sao nên tắt ứng dụng chạy ngầm?
Tắt các ứng dụng chạy ngầm không chỉ giúp tiết kiệm tài nguyên mà còn cải thiện thời gian khởi động của máy tính. Khi bạn giảm bớt số lượng ứng dụng hoạt động trong nền, bạn cũng giảm thiểu khả năng xảy ra xung đột phần mềm, từ đó nâng cao độ ổn định của hệ thống.
Các bước tắt ứng dụng chạy ngầm trên Windows 10
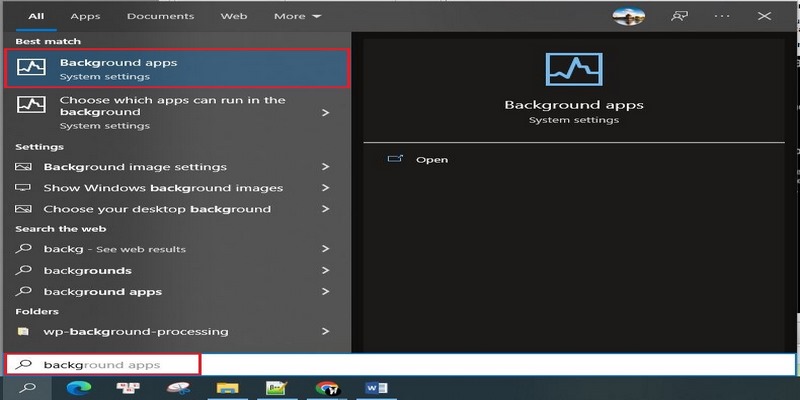
Dưới đây là hướng dẫn chi tiết từng bước để tắt ứng dụng chạy ngầm trên máy tính và laptop Windows 10.
Bước 1: mở cài đặt hệ thống
- Nhấp chuột vào nút Start (Bắt đầu) ở góc dưới bên trái màn hình.
- Chọn biểu tượng Cài đặt (Settings), thường là biểu tượng hình bánh răng.
Bước 2: Truy cập vào phần quyền riêng tư
- Trong cửa sổ cài đặt, tìm và chọn Quyền riêng tư (Privacy).
- Cuộn xuống và tìm mục Ứng dụng nền (Background apps).
Bước 3: tắt ứng dụng chạy ngầm
- Trong mục Ứng dụng nền, bạn sẽ thấy danh sách các ứng dụng có thể chạy trong nền.
- Bạn có thể tắt toàn bộ ứng dụng nền bằng cách chuyển nút gạt sang trạng thái Off (Tắt) ở đầu trang.
- Hoặc, bạn có thể tắt từng ứng dụng riêng lẻ bằng cách chuyển nút gạt sang trạng thái Off bên cạnh ứng dụng mà bạn muốn tắt.
Sử dụng Task Manager để quản lý ứng dụng chạy ngầm
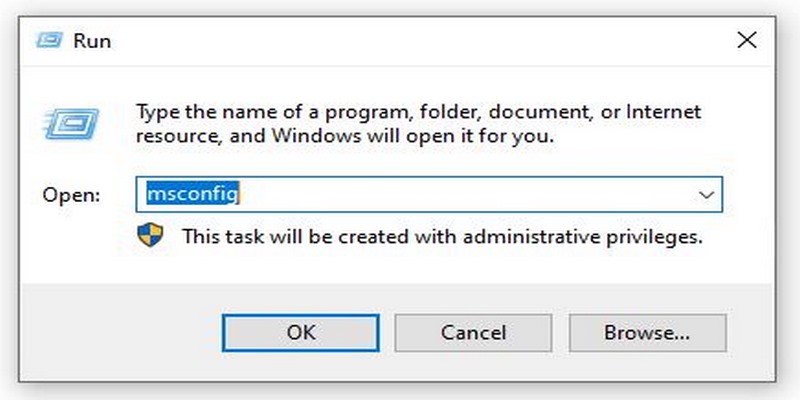
Ngoài cách tắt ứng dụng nền trong cài đặt, bạn cũng có thể sử dụng Task Manager để quản lý ứng dụng chạy ngầm.
Bước 1: Mở Task Manager
- Nhấn tổ hợp phím Ctrl + Shift + Esc để mở Task Manager trực tiếp.
- Hoặc, nhấp chuột phải vào thanh tác vụ (Taskbar) và chọn Task Manager.
Bước 2: Xem các ứng dụng chạy ngầm
- Trong Task Manager, bạn sẽ thấy danh sách các ứng dụng và tiến trình đang hoạt động.
- Nhấp vào tab Processes để xem các ứng dụng đang chạy.
Bước 3: Tắt ứng dụng không cần thiết
- Tìm kiếm ứng dụng mà bạn muốn tắt.
- Nhấp chuột phải vào ứng dụng đó và chọn End task để tắt ứng dụng.
Cách tắt ứng dụng chạy ngầm khi khởi động
Nhiều ứng dụng tự động khởi động khi bạn bật máy tính, gây tốn tài nguyên ngay từ đầu. Để tắt ứng dụng này, hãy làm theo các bước sau:
Bước 1: Mở Task Manager
Sử dụng cách đã nêu ở phần trước để mở Task Manager.
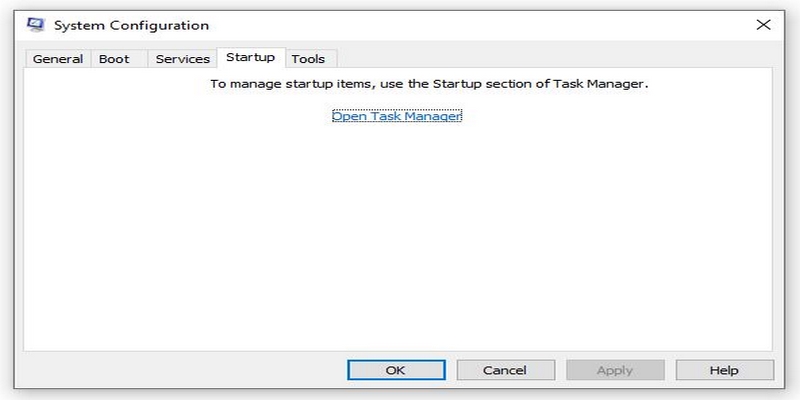
Bước 2: Chọn Tab khởi động
- Chọn tab Startup trong Task Manager.
- Tại đây, bạn sẽ thấy danh sách các ứng dụng tự động khởi động cùng Windows.
Bước 3: Tắt ứng dụng khởi động
- Chọn ứng dụng mà bạn không muốn khởi động cùng máy tính.
- Nhấp chuột phải và chọn Disable để tắt ứng dụng khởi động đó.
Thực hiện thường xuyên để đảm bảo hiệu suất
Việc tắt các ứng dụng chạy ngầm không chỉ là một lần làm mà nên trở thành thói quen. Để đảm bảo hiệu suất tối ưu cho máy tính, hãy thực hiện những bước trên thường xuyên, đặc biệt sau khi cài đặt phần mềm mới hoặc nâng cấp hệ điều hành.
Kết luận
Việc quản lý các ứng dụng chạy ngầm trên Windows 10 là rất quan trọng để duy trì hiệu suất của máy tính. Bằng cách thực hiện các bước đơn giản như tắt ứng dụng nền và quản lý ứng dụng khởi động, bạn có thể tiết kiệm tài nguyên hệ thống và cải thiện tốc độ hoạt động của máy. Hãy theo dõi các ứng dụng bạn cài đặt và thường xuyên kiểm tra để đảm bảo máy tính của bạn hoạt động mượt mà.
Bài viết này hy vọng https://web2u.vn/ đã cung cấp cho bạn những thông tin cần thiết để quản lý và tắt các ứng dụng chạy ngầm trên Windows 10. Hãy áp dụng những cách này và trải nghiệm sự khác biệt trong hiệu suất của máy tính bạn nhé!

Trần Xuân Nguyên là CEO và người sáng lập và điều hành website web2u.vn, nổi bật với sự đam mê trong việc cung cấp giải pháp thiết kế website chất lượng cao cho các doanh nghiệp tại Việt Nam. Với nền tảng kiến thức vững chắc trong lĩnh vực công nghệ thông tin cùng kinh nghiệm dày dạn, ông đã không ngừng nghiên cứu và phát triển các sản phẩm dịch vụ đáp ứng nhu cầu ngày càng cao của thị trường. Dưới sự lãnh đạo của ông, web2u.vn đã khẳng định được vị thế là một trong những đơn vị hàng đầu trong ngành thiết kế website, mang lại giá trị thực cho khách hàng thông qua các sản phẩm sáng tạo, thân thiện và hiệu quả.
#ceoweb2uvn #adminweb2uvn #ceotranxuannguyen #authorweb2uvn
Thông tin liên hệ:
- Website: https://web2u.vn/
- Email: ceoweb2uvn@gmail.com
- Địa chỉ: 450 Đ. Vĩnh Viễn, Phường 8, Quận 10, Hồ Chí Minh, Việt Nam