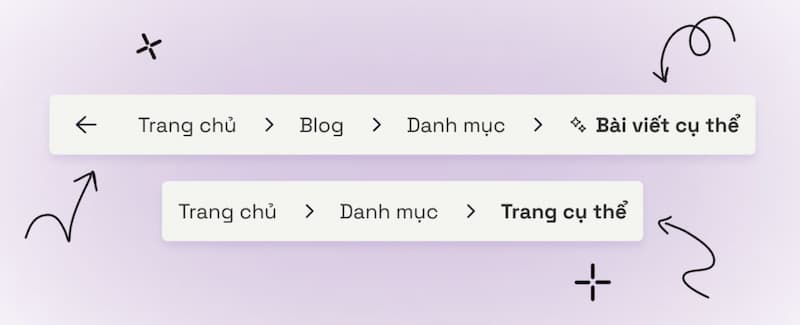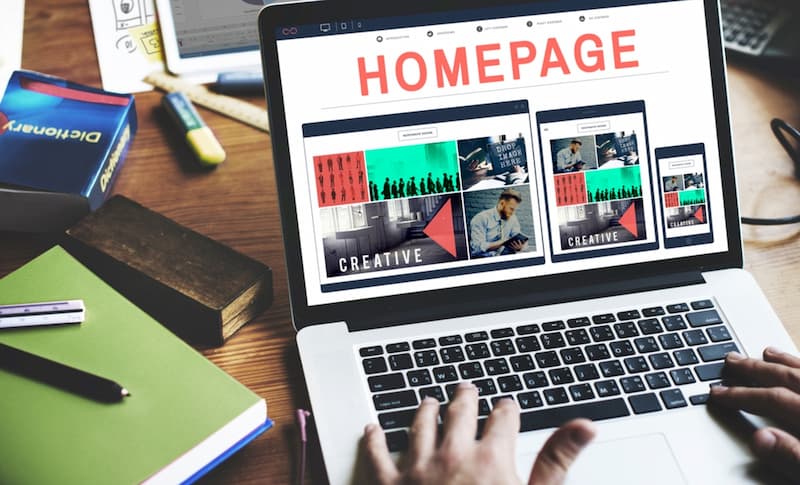Khi bạn muốn lướt web mà không để lại dấu vết hoặc lưu thông tin duyệt web trên trình duyệt, chế độ ẩn danh là giải pháp hữu hiệu. Chế độ này giúp ngăn trình duyệt lưu lại lịch sử, cookie, và thông tin cá nhân trong khi lướt web. Dưới đây là hướng dẫn chi tiết về cách mở tab ẩn danh trên cả điện thoại và máy tính, áp dụng cho các trình duyệt phổ biến hiện nay.
Tại sao bạn nên sử dụng chế độ ẩn danh?
Trước khi đi vào hướng dẫn chi tiết, hãy tìm hiểu một số lý do tại sao bạn nên sử dụng chế độ ẩn danh khi duyệt web:
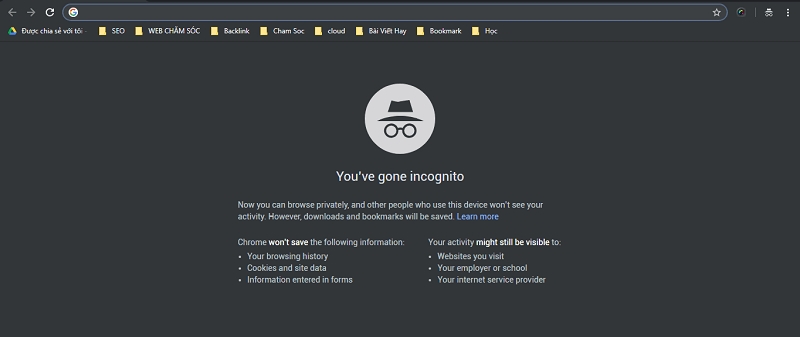
- Bảo vệ quyền riêng tư: Chế độ ẩn danh giúp bảo vệ thông tin cá nhân của bạn, tránh việc lưu lại lịch sử duyệt web, cookie hay các dữ liệu cá nhân khác.
- Đăng nhập nhiều tài khoản: Bạn có thể sử dụng chế độ ẩn danh để đăng nhập vào nhiều tài khoản khác nhau trên cùng một trang web mà không cần đăng xuất.
- Tránh theo dõi quảng cáo: Khi lướt web ẩn danh, bạn sẽ giảm nguy cơ bị các trang web theo dõi và thu thập dữ liệu để hiển thị quảng cáo.
- Duyệt web an toàn trên máy tính công cộng: Nếu bạn sử dụng máy tính công cộng, chế độ ẩn danh sẽ giúp bạn bảo vệ thông tin cá nhân, không để lại dấu vết sau khi sử dụng.
Cách mở tab ẩn danh trên máy tính
Trên máy tính, hầu hết các trình duyệt đều hỗ trợ chế độ duyệt ẩn danh. Dưới đây là cách mở tab ẩn danh trên các trình duyệt phổ biến như Google Chrome, Mozilla Firefox, Microsoft Edge, và Safari.
Mở tab ẩn danh trên Google Chrome
Google Chrome là một trong những trình duyệt phổ biến nhất hiện nay và cũng cung cấp chế độ ẩn danh dễ sử dụng.
Các bước thực hiện:
- Bước 1: Mở Google Chrome trên máy tính của bạn.
- Bước 2: Nhấn tổ hợp phím Ctrl + Shift + N trên Windows hoặc Command + Shift + N trên macOS.
- Bước 3: Một cửa sổ mới sẽ mở ra với biểu tượng ẩn danh, cho biết rằng bạn đang ở chế độ duyệt web ẩn danh.
Ngoài ra, bạn có thể mở tab ẩn danh bằng cách:
- Nhấn vào biểu tượng ba chấm ở góc trên bên phải của trình duyệt.
- Chọn New Incognito Window (Cửa sổ ẩn danh mới).
Mở tab ẩn danh trên Mozilla Firefox
Firefox cũng cung cấp chế độ duyệt web riêng tư tương tự như chế độ ẩn danh trên Chrome.
Các bước thực hiện:
- Bước 1: Mở Firefox trên máy tính.
- Bước 2: Nhấn tổ hợp phím Ctrl + Shift + P trên Windows hoặc Command + Shift + P trên macOS.
- Bước 3: Một cửa sổ mới sẽ mở ra và bạn sẽ thấy thông báo rằng bạn đang ở chế độ duyệt web riêng tư.
Bạn cũng có thể mở tab ẩn danh bằng cách:
- Nhấn vào biểu tượng ba gạch ngang ở góc trên bên phải của trình duyệt.
- Chọn New Private Window (Cửa sổ riêng tư mới).
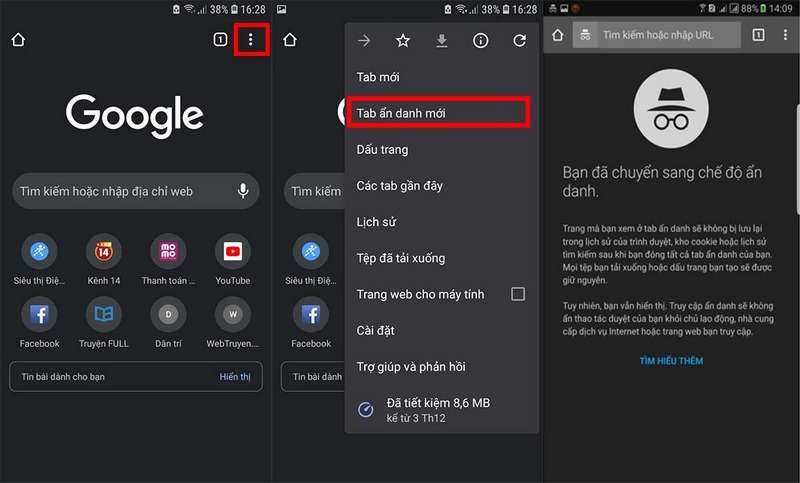
Mở tab ẩn danh trên Microsoft Edge
Microsoft Edge là trình duyệt mặc định trên Windows 10 và 11. Trình duyệt này cũng cung cấp chế độ duyệt web ẩn danh dưới tên gọi InPrivate.
Các bước thực hiện:
- Bước 1: Mở Microsoft Edge trên máy tính.
- Bước 2: Nhấn tổ hợp phím Ctrl + Shift + N trên Windows hoặc macOS.
- Bước 3: Một cửa sổ mới sẽ xuất hiện với thông báo rằng bạn đang duyệt web ở chế độ InPrivate.
Ngoài ra, bạn có thể:
- Nhấp vào biểu tượng ba chấm ở góc trên bên phải của trình duyệt.
- Chọn New InPrivate Window (Cửa sổ InPrivate mới).
Mở tab ẩn danh trên Safari
Safari là trình duyệt mặc định trên macOS và iOS, cũng hỗ trợ chế độ duyệt web riêng tư.
Các bước thực hiện:
- Bước 1: Mở Safari trên máy Mac.
- Bước 2: Nhấn tổ hợp phím Command + Shift + N.
- Bước 3: Một cửa sổ mới sẽ mở ra và bạn sẽ thấy thông báo rằng bạn đang duyệt web riêng tư.
Hoặc:
- Nhấn vào menu File ở góc trên bên trái.
- Chọn New Private Window (Cửa sổ riêng tư mới).
Cách mở tab ẩn danh trên điện thoại
Trên điện thoại, cả Android và iOS đều hỗ trợ chế độ duyệt web ẩn danh thông qua các ứng dụng trình duyệt phổ biến như Chrome, Safari, Firefox và Microsoft Edge.
Mở tab ẩn danh trên Google Chrome (Android và iOS)
Chrome trên điện thoại di động cũng hỗ trợ chế độ ẩn danh tương tự như phiên bản máy tính.
Các bước thực hiện:
- Bước 1: Mở ứng dụng Chrome trên điện thoại của bạn.
- Bước 2: Nhấn vào biểu tượng ba chấm ở góc trên bên phải (Android) hoặc góc dưới cùng bên phải (iOS).
- Bước 3: Chọn New Incognito Tab (Tab ẩn danh mới).
- Bước 4: Một tab ẩn danh mới sẽ mở ra và bạn có thể bắt đầu duyệt web mà không lo bị lưu lịch sử.
Mở tab ẩn danh trên Safari (iOS)
Trên iPhone và iPad, Safari là trình duyệt mặc định. Dưới đây là cách mở tab ẩn danh trên Safari.
Các bước thực hiện:
- Bước 1: Mở ứng dụng Safari trên iPhone hoặc iPad.
- Bước 2: Nhấn vào biểu tượng Tab ở góc dưới bên phải.
- Bước 3: Chọn Private (Riêng tư) ở góc dưới cùng bên trái.
- Bước 4: Nhấn Done (Xong) để mở tab ẩn danh và bắt đầu duyệt web riêng tư.
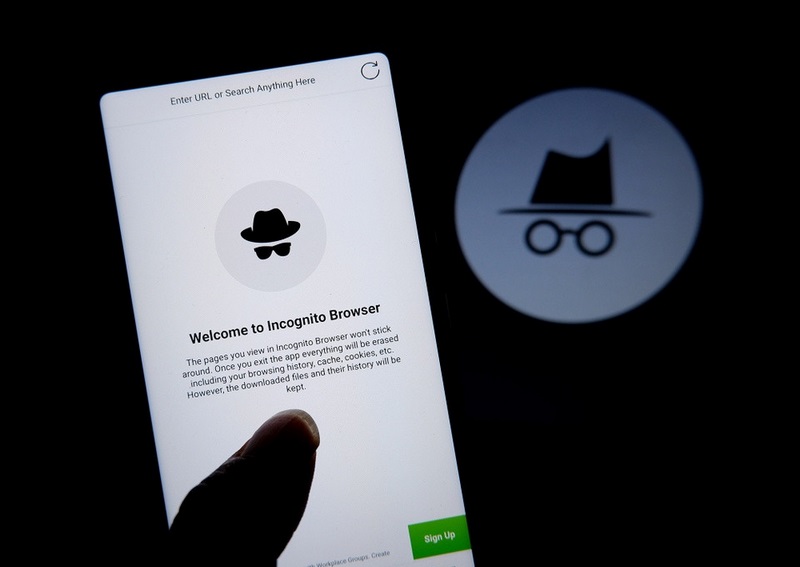
Mở tab ẩn danh trên Mozilla Firefox (Android và iOS)
Firefox trên điện thoại cũng hỗ trợ chế độ duyệt web riêng tư.
Các bước thực hiện:
- Bước 1: Mở Firefox trên điện thoại.
- Bước 2: Nhấn vào biểu tượng ba chấm ở góc trên bên phải (Android) hoặc góc dưới cùng bên phải (iOS).
- Bước 3: Chọn New Private Tab (Tab riêng tư mới).
- Bước 4: Bạn sẽ thấy biểu tượng mặt nạ, biểu thị rằng bạn đang ở chế độ duyệt web riêng tư.
Mở tab ẩn danh trên Microsoft Edge (Android và iOS)
Tương tự như phiên bản máy tính, Microsoft Edge trên điện thoại cũng hỗ trợ chế độ InPrivate.
Các bước thực hiện:
- Bước 1: Mở Microsoft Edge trên điện thoại.
- Bước 2: Nhấn vào biểu tượng ba chấm ở góc dưới cùng.
- Bước 3: Chọn New InPrivate Tab (Tab InPrivate mới).
- Bước 4: Bạn sẽ thấy thông báo rằng bạn đang ở chế độ duyệt web riêng tư.
Những lưu ý khi sử dụng chế độ ẩn danh
Mặc dù chế độ ẩn danh giúp bảo vệ quyền riêng tư của bạn, nhưng nó không hoàn toàn vô hiệu hóa tất cả các phương pháp theo dõi. Dưới đây là một số lưu ý khi sử dụng chế độ này:
- Không hoàn toàn ẩn danh: Chế độ ẩn danh không ẩn bạn khỏi các trang web, nhà cung cấp dịch vụ internet (ISP), hoặc quản trị viên mạng. Họ vẫn có thể theo dõi hoạt động của bạn.
- Không lưu lại lịch sử, nhưng vẫn lưu tải xuống: Mặc dù lịch sử duyệt web không được lưu, nhưng các tệp bạn tải xuống và dấu trang bạn tạo vẫn được lưu lại trên thiết bị của bạn.
- Cẩn thận với bảo mật: Chế độ ẩn danh không giúp bảo vệ bạn khỏi phần mềm độc hại hoặc các mối đe dọa bảo mật khác. Hãy chắc chắn rằng bạn vẫn đang sử dụng các biện pháp bảo mật thông thường như phần mềm diệt virus và VPN nếu cần.
Kết luận
Việc mở tab ẩn danh trên cả điện thoại và máy tính là một trong những cách đơn giản và hiệu quả nhất để bảo vệ quyền riêng tư khi duyệt web. Dù bạn sử dụng trình duyệt nào, chỉ cần vài thao tác đơn giản, bạn đã có thể mở tab ẩn danh và lướt web một cách an toàn. Tuy nhiên, hãy luôn nhớ rằng chế độ ẩn danh không phải là giải pháp hoàn toàn bảo mật, và bạn vẫn cần cẩn thận trong quá trình sử dụng Internet.

Trần Xuân Nguyên là CEO và người sáng lập và điều hành website web2u.vn, nổi bật với sự đam mê trong việc cung cấp giải pháp thiết kế website chất lượng cao cho các doanh nghiệp tại Việt Nam. Với nền tảng kiến thức vững chắc trong lĩnh vực công nghệ thông tin cùng kinh nghiệm dày dạn, ông đã không ngừng nghiên cứu và phát triển các sản phẩm dịch vụ đáp ứng nhu cầu ngày càng cao của thị trường. Dưới sự lãnh đạo của ông, web2u.vn đã khẳng định được vị thế là một trong những đơn vị hàng đầu trong ngành thiết kế website, mang lại giá trị thực cho khách hàng thông qua các sản phẩm sáng tạo, thân thiện và hiệu quả.
#ceoweb2uvn #adminweb2uvn #ceotranxuannguyen #authorweb2uvn
Thông tin liên hệ:
- Website: https://web2u.vn/
- Email: ceoweb2uvn@gmail.com
- Địa chỉ: 450 Đ. Vĩnh Viễn, Phường 8, Quận 10, Hồ Chí Minh, Việt Nam