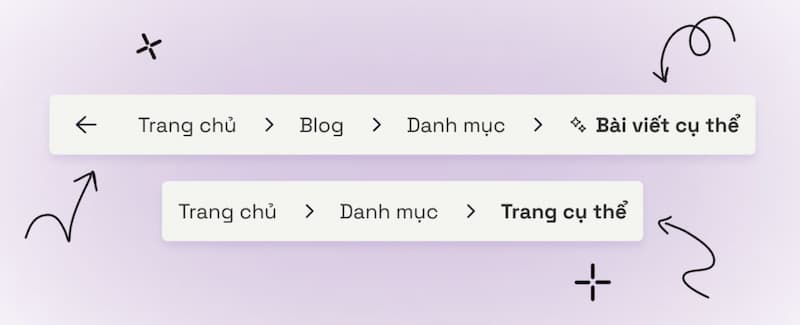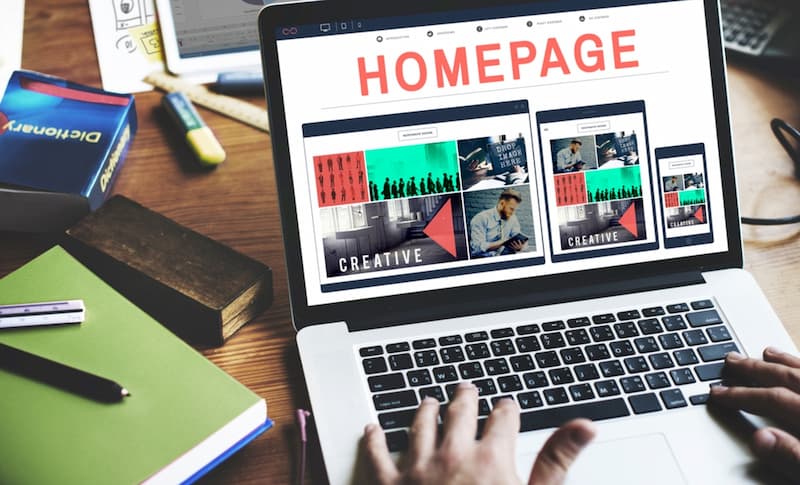Sao chép dữ liệu trên máy tính là một thao tác rất cơ bản và thiết yếu mà cả người dùng Windows và MacBook đều thường xuyên sử dụng trong công việc hàng ngày. Tuy nhiên, liệu bạn đã thực sự nắm vững cách sao chép dữ liệu một cách chính xác chưa? Đây không phải là điều mà ai cũng biết rõ. Trong bài viết dưới đây, chúng tôi sẽ hướng dẫn bạn các bước đơn giản để thực hiện cách copy trên máy tính một cách dễ dàng và hiệu quả.
Clipboard trên Windows là gì?
Khi bạn thực hiện thao tác sao chép hoặc cắt trên máy tính với các loại dữ liệu như văn bản, hình ảnh hay đường link, Windows sẽ tạm thời lưu trữ chúng vào một bộ nhớ đặc biệt gọi là Clipboard.

Hiện nay, cả Windows 10 và Windows 11 đều tích hợp tính năng Clipboard History, cho phép bạn lưu trữ nhiều dữ liệu đã sao chép trên máy tính. Bạn có thể truy cập Clipboard History bằng cách sử dụng tổ hợp phím Windows + V, từ đó theo dõi và quản lý dữ liệu đã sao chép một cách dễ dàng theo thời gian.
Phân biệt giữa sao chép và cắt
Khi bạn thực hiện thao tác sao chép, Windows sẽ lưu dữ liệu bạn đã chọn vào Clipboard mà vẫn giữ nguyên bản gốc. Ngược lại, khi bạn cắt, Windows sẽ sao chép thông tin đã chọn nhưng không giữ lại bản gốc.
Tóm lại, thao tác sao chép được sử dụng để nhân bản dữ liệu, trong khi thao tác cắt dùng để di chuyển dữ liệu từ một vị trí này sang vị trí khác trên máy tính của bạn.
Cách sao chép trên máy tính bằng bàn phím chuẩn
Cách sao chép trên máy tính Windows
Hệ điều hành Windows cung cấp nhiều cách đơn giản để sao chép dữ liệu như sau:
- Để sao chép, bạn có thể sử dụng tổ hợp phím Ctrl + C hoặc Ctrl + Insert.
- Để cắt, bạn sử dụng tổ hợp phím Ctrl + X.
- Để dán dữ liệu vừa sao chép hoặc cắt, bạn sử dụng tổ hợp phím Ctrl + V.

Cách sao chép trên máy tính MacBook
Trên máy Mac, để sao chép, bạn nhấn tổ hợp phím ⌘ Command + C.
Để dán dữ liệu, bạn sử dụng tổ hợp phím ⌘ Command + V.
Cách sao chép trên máy tính bằng chuột cụ thể
Cách sao chép trên máy tính Windows
Bước 1: Di chuột để chọn nội dung muốn sao chép:
- Văn bản: Nhấn giữ chuột trái và kéo để bôi đen đoạn văn bản cần sao chép.
- Tập tin: Nhấn chọn tập tin cần sao chép. Để chọn nhiều tập tin cùng lúc, nhấn giữ phím Ctrl và nhấn chuột trái vào từng tập tin, hoặc kéo chuột để chọn những tập tin liền kề.
- Ảnh: Nhấn chuột phải vào ảnh bạn muốn sao chép.
Bước 2: Nhấn chuột phải hoặc sử dụng nút bên phải trackpad. Chọn “Copy” (Sao chép). Nội dung sẽ được lưu vào Clipboard.
Bước 3: Đến vị trí bạn muốn dán dữ liệu, sau đó nhấn chuột phải và chọn “Paste” (Dán) để dán dữ liệu đã sao chép.
Cách sao chép trên máy tính MacBook
Bước 1: Di chuyển con trỏ chuột đến dữ liệu bạn muốn sao chép:
- Văn bản: Nhấn chuột và kéo để bôi đen đoạn văn bản cần sao chép, sau đó thả chuột ra.
- Tập tin: Nhấn chọn tập tin cần sao chép. Để chọn nhiều tập tin, nhấn giữ phím ⌘ và nhấn chuột vào các tập tin bạn muốn.
- Ảnh: Nhấn chuột vào ảnh cần sao chép.
Bước 2: Nhấp vào “Copy” (Sao chép) để sao chép nội dung vào Clipboard. Bạn cũng có thể nhấn chuột phải hoặc trackpad. Nếu không có chức năng nhấn chuột phải, nhấn phím Control và nhấp chuột, sau đó chọn “Copy” (Sao chép) từ menu pop-up.
Bước 3: Đến vị trí muốn dán dữ liệu, sau đó nhấn chuột phải và chọn “Paste” (Dán) để chèn nội dung vào tài liệu.
Cách sao chép trên máy tính bằng phần mềm
Dùng phần mềm TeraCopy
TeraCopy là một ứng dụng giúp sao chép và di chuyển file với tốc độ cao, đồng thời có khả năng xử lý các lỗi xảy ra trong quá trình sao chép. Đây là công cụ lý tưởng cho những ai thường xuyên làm việc với các file dữ liệu lớn, giúp bạn chủ động hơn trong quy trình sao chép, tiết kiệm thời gian và khôi phục các file lỗi mà không làm ảnh hưởng đến các tiến trình khác trên máy.

Ưu điểm nổi bật:
- Sao chép tập tin nhanh chóng: TeraCopy tối ưu hóa tốc độ sao chép, giúp bạn tiết kiệm thời gian.
- Xử lý tập tin lỗi hiệu quả: Phần mềm có khả năng phát hiện và xử lý các lỗi trong quá trình sao chép.
- Thao tác thông minh: TeraCopy nhận biết và thực hiện các thao tác sao chép một cách linh hoạt.
- Quy trình làm việc nhanh hơn: Giúp giảm thiểu thời gian chờ đợi khi chuyển file.
Nhược điểm:
- Chi phí sử dụng: Một số tính năng cao cấp yêu cầu bạn phải trả phí để sử dụng.
- Giá phiên bản: Phiên bản Direct Folders Pro có giá 19,5$, trong khi phiên bản TeraCopy Pro có giá 24,95$.
Sử dụng phần mềm Robocopy
Robocopy là một công cụ tích hợp sẵn trong Windows, cho phép bạn sao chép nhiều loại dữ liệu, thậm chí cả toàn bộ ổ đĩa, đến vị trí khác một cách tiện lợi.
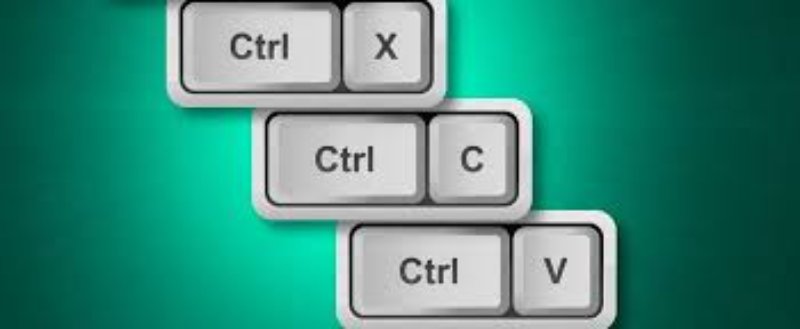
Ưu điểm nổi bật:
- Miễn phí hoàn toàn: Robocopy không tốn chi phí sử dụng, là một lựa chọn tiết kiệm cho người dùng.
- Tốc độ sao chép nhanh: Công cụ này giúp bạn di chuyển dữ liệu một cách hiệu quả và nhanh chóng.
- Tích hợp sẵn: Robocopy có mặt trong tất cả các phiên bản của Windows, dễ dàng tiếp cận và sử dụng.
- Tùy chỉnh linh hoạt: Người dùng có thể điều chỉnh nhiều tham số trong quá trình sao chép theo nhu cầu cá nhân.
Nhược điểm:
- Giao diện không bắt mắt: Giao diện của Robocopy có phần lạc hậu và không thân thiện với người dùng.
- Không hỗ trợ nhân bản nhiều bản: Robocopy chỉ cho phép sao chép một bản, không thể tạo nhiều bản cùng lúc mà phải thực hiện lại quá trình sao chép.
- Hiệu suất ban đầu: Khi chạy lần đầu, Robocopy có thể chậm hơn so với các phương pháp sao chép thông thường, nhưng sẽ hoạt động mượt mà hơn sau đó.
Lời kết
Trên đây là hướng dẫn sao chép trên máy tính mà website: https://web2u.vn/ muốn chia sẻ với bạn. Hy vọng rằng bài viết này giúp bạn dễ dàng thực hiện các thao tác sao chép. Nếu bạn có bất kỳ thắc mắc nào, đừng ngần ngại để lại bình luận bên dưới, và Thế Giới Di Động sẽ sẵn sàng hỗ trợ bạn!

Trần Xuân Nguyên là CEO và người sáng lập và điều hành website web2u.vn, nổi bật với sự đam mê trong việc cung cấp giải pháp thiết kế website chất lượng cao cho các doanh nghiệp tại Việt Nam. Với nền tảng kiến thức vững chắc trong lĩnh vực công nghệ thông tin cùng kinh nghiệm dày dạn, ông đã không ngừng nghiên cứu và phát triển các sản phẩm dịch vụ đáp ứng nhu cầu ngày càng cao của thị trường. Dưới sự lãnh đạo của ông, web2u.vn đã khẳng định được vị thế là một trong những đơn vị hàng đầu trong ngành thiết kế website, mang lại giá trị thực cho khách hàng thông qua các sản phẩm sáng tạo, thân thiện và hiệu quả.
#ceoweb2uvn #adminweb2uvn #ceotranxuannguyen #authorweb2uvn
Thông tin liên hệ:
- Website: https://web2u.vn/
- Email: ceoweb2uvn@gmail.com
- Địa chỉ: 450 Đ. Vĩnh Viễn, Phường 8, Quận 10, Hồ Chí Minh, Việt Nam