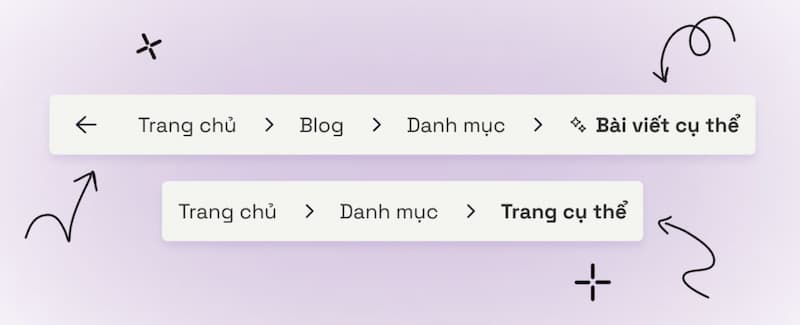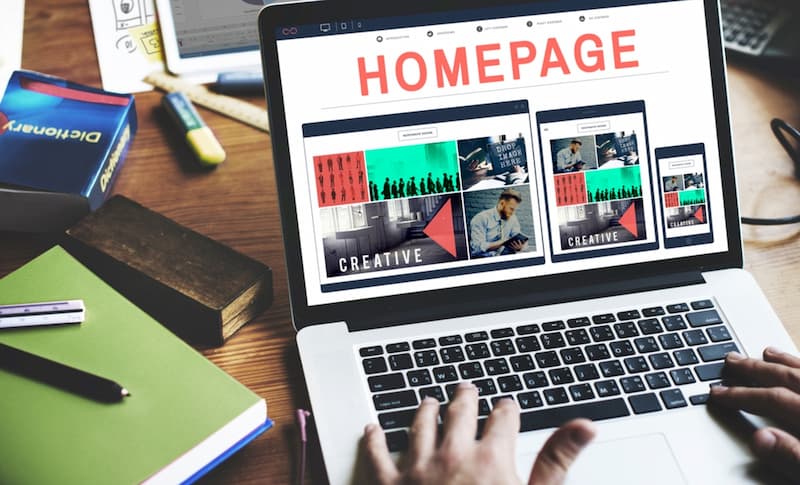Sau khi bạn đã chọn được gói hosting phù hợp với nhu cầu của mình, bước tiếp theo là upload website lên hosting để xuất bản nó. Việc này không đòi hỏi quá nhiều kỹ năng hay kiến thức chuyên sâu và trong bài viết này, Web2u.vn sẽ hướng dẫn bạn cách đưa website lên host chỉ trong nháy mắt bằng hai phương pháp đơn giản: sử dụng cPanel File Manager và FTP client.
Chuẩn bị trước khi upload website của bạn lên hosting
Để upload website lên hosting, trước tiên bạn cần chuẩn bị một số điều quan trọng sau đây:
- File website: Đây có thể là toàn bộ dữ liệu từ thư mục
public_htmlcũ hoặc các file source code và bản sao lưu dữ liệu mới nhất của website. - File database (nếu có): Nếu website của bạn sử dụng cơ sở dữ liệu, hãy đảm bảo bạn có file sao lưu của cơ sở dữ liệu.
- Truy cập vào control panel của tài khoản hosting mới: Để thực hiện các thao tác cần thiết, bạn cần quyền truy cập vào control panel của tài khoản hosting mới.
- Phần mềm FTP client như FileZilla: Phần mềm này giúp bạn tải lên các file và dữ liệu từ máy tính của bạn lên hosting.

Nếu bạn đã có sẵn website, việc lấy các file cần thiết sẽ trở nên đơn giản nhờ tính năng backup có sẵn của hệ thống quản lý nội dung (CMS) hoặc công cụ backup của cPanel.
Khi đã chuẩn bị đầy đủ các file backup, bạn có thể bắt đầu quá trình upload website lên hosting.
Các bước trong cách cài đặt WordPress lên host đơn giản
Có nhiều phương pháp để upload website lên hosting, và Web2u.vn đã lựa chọn hai phương pháp phổ biến nhất: sử dụng File Manager và FTP client. Dưới đây là hướng dẫn chi tiết cho từng phương pháp:
Bước 1: Chọn nhà cung cấp hosting uy tín và tin cậy
Chất lượng của dịch vụ web hosting đóng vai trò quyết định đến tốc độ và hiệu suất hoạt động của website. Do đó, việc lựa chọn nhà cung cấp hosting phù hợp là rất quan trọng. Khi lựa chọn web host, bạn nên cân nhắc các yếu tố sau:
- Hỗ trợ khách hàng: Đảm bảo rằng nhà cung cấp hosting có dịch vụ hỗ trợ khách hàng tốt và sẵn sàng giúp đỡ bạn khi gặp sự cố.
- Quyền kiểm soát tài khoản: Bạn cần có đầy đủ quyền truy cập để quản lý và phát triển website của mình một cách hiệu quả.
- Khả năng mở rộng: Chọn một web host có khả năng mở rộng để đáp ứng sự phát triển của website trong tương lai.
- Chính sách hoàn tiền: Đảm bảo nhà cung cấp có chính sách hoàn tiền hợp lý để bạn không phải lo lắng về việc đầu tư không thành công.
- Dịch vụ cộng thêm miễn phí: Các dịch vụ bổ sung miễn phí như SSL, CDN, và backup thường là điểm cộng đáng giá.
- Đăng ký tên miền: Lựa chọn nhà đăng ký tên miền được công nhận bởi ICANN để bảo vệ thương hiệu của bạn.
Web2u.vn hiện là một trong những nhà cung cấp dịch vụ hosting uy tín và chất lượng cao trên thị trường. Web2u.vn nổi bật với sự chú trọng vào ổn định và tốc độ của dịch vụ hosting. Công ty cung cấp đa dạng gói hosting từ Hosting Giá Rẻ đến Hosting Cao Cấp, Business Hosting, và SEO Hosting, đáp ứng nhu cầu của nhiều loại hình website khác nhau.
Bước 2: Chọn cách upload website lên hosting
Phương pháp 1: Sử dụng File Manager
File Manager trong cPanel là một công cụ tiện lợi để upload các file website nếu bạn chỉ có số lượng file ít. Đây là cách dễ dàng và không yêu cầu cài đặt phần mềm bổ sung.

Phương pháp 2: Sử dụng FTP Client
Nếu website của bạn có nhiều file, việc sử dụng phần mềm FTP client như FileZilla sẽ giúp bạn upload nhanh chóng và hiệu quả hơn. FTP client cho phép bạn truyền tải nhiều file cùng lúc và quản lý các file trên hosting một cách dễ dàng.
Dù bạn chọn phương pháp nào, hãy đảm bảo rằng bạn đã chuẩn bị đầy đủ các file website và có quyền truy cập vào control panel của tài khoản hosting để thực hiện các thao tác cần thiết. Nếu bạn gặp bất kỳ khó khăn nào trong quá trình upload, đừng ngần ngại liên hệ với đội ngũ hỗ trợ của Web2u.vn để được giúp đỡ kịp thời.

Bước 3: Tiến hành upload file website lên host
Sau khi bạn đã chọn phương pháp upload phù hợp, hãy làm theo các bước dưới đây để đưa website của bạn lên hosting.
Cách 1: Upload bằng File Manager
Dưới đây là hướng dẫn chi tiết để upload website lên hosting qua File Manager:
Bước 1: Truy cập vào thư mục File và mở File Manager trong cPanel.

Bước 2: Điều hướng đến thư mục public_html, thư mục chính (root directory) của tên miền bạn (ví dụ: http://www.domainname.com/). Tất cả các file của bạn sẽ được tải lên đây. Nếu bạn muốn nội dung xuất hiện tại một URL khác, ví dụ như http://www.domainname.com/something/, thì nội dung phải được đặt trong thư mục public_html/something.
Bước 3: Để bắt đầu upload, nhấp chuột phải vào thư mục và chọn Upload Files.
Bước 4: Tìm đến file sao lưu đã được giải nén trên máy tính của bạn qua mục Select Files, sau đó nhấp Upload để bắt đầu quá trình và chờ cho đến khi hoàn tất.
Bước 5: Sau khi upload xong, bạn cần giải nén file (nếu file bạn tải lên là một file nén). Nhấp chuột phải vào file nén và chọn Extract, sau đó chọn thư mục mà bạn muốn giải nén đến.
Bước 6: Chọn thư mục mà bạn đã giải nén các file vào. Trong ví dụ này, các file cài đặt sẽ được giải nén vào thư mục public_html/test.
Bước 7: Nếu bạn muốn di chuyển các file từ thư mục test đến thư mục gốc public_html, hãy chọn tất cả các file, nhấp chuột phải và chọn Move. Trong hướng dẫn này, bạn cần chuyển tất cả các file từ public_html/test sang public_html.
Bước 8: Khi tất cả dữ liệu đã được chuyển vào thư mục chính public_html, bạn có thể truy cập website của mình thông qua trình duyệt để xác nhận rằng mọi thứ đã được upload và hoạt động đúng cách.
Cách 2: Upload qua cPanel File Manager
Để upload website lên hosting bằng cách sử dụng cPanel File Manager, bạn có thể thực hiện theo các bước chi tiết sau:
1. Đăng nhập vào cPanel của tài khoản hosting.
2. Trong giao diện cPanel, tìm và nhấp vào biểu tượng File Manager nằm dưới mục Files.
3. Trong File Manager, điều hướng đến thư mục public_html. Đây là thư mục chính nơi bạn sẽ upload các file của website.
4. Sau khi đã vào thư mục public_html, nhấp vào nút Upload.
5. Nhấp vào nút Select File để chọn từng file từ máy tính của bạn hoặc bạn cũng có thể kéo và thả file vào khu vực nhận file của trình duyệt. Ví dụ, trong hướng dẫn này, Web2u.vn kéo và thả file cài đặt WordPress với tên wordpress.zip.
6. Khi quá trình upload hoàn tất, quay trở lại File Manager. Bạn sẽ thấy file nén wordpress.zip đã xuất hiện trong thư mục public_html.
7. Để giải nén file, nhấp chuột phải vào file wordpress.zip và chọn Extract. Thao tác này sẽ giải nén file vào thư mục public_html, giúp bạn có thể tiếp tục cấu hình và cài đặt website.
8. Sau khi giải nén xong, bạn có thể kiểm tra các file đã được giải nén đúng cách và bắt đầu cấu hình website của mình.
Bước 4: Kiểm tra File tại public_html
Sau khi quá trình upload website hoàn tất, bạn cần kiểm tra để đảm bảo các file đã được đưa vào thư mục public_html đúng cách. Dưới đây là các bước để thực hiện kiểm tra và các phương pháp khắc phục nếu cần thiết:
1. Kiểm tra trong public_html
- Truy Cập Tên Miền: Mở trình duyệt web và nhập tên miền của bạn để kiểm tra xem website đã được hiển thị đúng chưa. Nếu tên miền đã được trỏ đúng và cấu hình chính xác, bạn sẽ thấy trang web của mình xuất hiện.
- Kiểm Tra Thư Mục public_html: Đăng nhập vào cPanel và mở File Manager để xác nhận rằng các file đã được upload vào đúng thư mục
public_html. Đảm bảo các file cần thiết như index.html hoặc index.php đã có mặt trong thư mục này.
2. Nếu tên miền chưa trỏ đúng
- Sửa File Hosts Trên Máy Tính: Bạn có thể tạm thời chỉnh sửa file
hoststrên máy tính của mình để giả lập sự thay đổi DNS. Điều này giúp bạn kiểm tra trang web mà không phải đợi DNS được cập nhật toàn cầu. - Sử Dụng Công Cụ Online: Có nhiều công cụ trực tuyến cho phép bạn kiểm tra trạng thái DNS của tên miền để xác định liệu nó đã được trỏ đúng hay chưa.
- Sử Dụng Plugin Trình Duyệt: Một số plugin trình duyệt cho phép bạn tạo và sử dụng file
hostsảo, giúp bạn kiểm tra trang web trước khi DNS chính thức được cập nhật.
3. Di chuyển website từ mục con lên mục gốc
- Sử Dụng File Manager: Nếu bạn đã upload website vào một thư mục con và cần di chuyển nó lên thư mục gốc
public_html, bạn có thể sử dụng File Manager trong cPanel để cắt và dán các file vào vị trí mới. - Sử Dụng FTP: Tương tự, bạn có thể sử dụng phần mềm FTP client như FileZilla để di chuyển các file từ thư mục con lên thư mục
public_html. - Tải Cơ Sở Dữ Liệu: Nếu website của bạn có cơ sở dữ liệu, hãy đảm bảo rằng cơ sở dữ liệu cũng được upload và cấu hình đúng cách để đảm bảo hoạt động của trang web.
Bước 5: Tiến hành Upload Database lên Website Hosting
Khi website của bạn đã có sẵn cơ sở dữ liệu (database), việc upload dữ liệu vào hosting là bước quan trọng để hoàn thiện quá trình đưa website lên trực tuyến. Dưới đây là hướng dẫn chi tiết từng bước để upload database lên hosting:

1. Tạo Database mới trên cPanel
- Truy Cập cPanel: Đăng nhập vào tài khoản cPanel của bạn và điều hướng đến phần MySQL Databases.
- Tạo Database Mới: Nhập tên cho database mới và nhấn Create Database. Ghi chú lại các thông số quan trọng sau:
- MySQL Database: Tên database bạn vừa tạo.
- MySQL User: Tạo một người dùng mới cho database này và ghi chú lại tên người dùng và mật khẩu.
- MySQL Host: Thông thường là
localhost, nhưng có thể thay đổi tùy thuộc vào nhà cung cấp hosting. - MySQL Password: Mật khẩu của người dùng đã tạo.
2. Di chuyển đến phpMyAdmin
- Truy Cập phpMyAdmin: Trong cPanel, mở phpMyAdmin từ phần Databases.
- Chọn Database: Chọn database mới tạo từ danh sách cơ sở dữ liệu bên trái.
- Xóa Dữ Liệu Cũ (Nếu Cần): Nếu database đã có dữ liệu, bạn nên xóa toàn bộ dữ liệu cũ để tránh lỗi khi upload dữ liệu mới. Chọn tất cả các bảng và xóa chúng.
3. Upload dữ liệu vào Database
- Vào Tab Import: Trong phpMyAdmin, chuyển đến tab Import.
- Chọn File SQL: Nhấp vào Choose File hoặc Browse để chọn file SQL từ máy tính của bạn. File này thường được tạo từ việc sao lưu website.
- Nhấp “Go”: Sau khi chọn file, nhấn Go để bắt đầu quá trình upload và nhập dữ liệu vào database. Khi phpMyAdmin hoàn thành và hiển thị thông báo thành công, dữ liệu đã được nhập vào database.
4. Cập nhật File cấu hình để kết nối Website và Database
- Tìm File Cấu Hình: Mở file cấu hình PHP của website để nhập thông tin kết nối database. Tên và vị trí của file cấu hình có thể khác nhau tùy vào hệ thống quản lý nội dung (CMS) hoặc mã nguồn bạn sử dụng. Ví dụ:
- WordPress: File cấu hình là
wp-config.phpvà thường nằm trong thư mục gốc chứa WordPress (thường làpublic_html).
- WordPress: File cấu hình là
- Cập Nhật Thông Tin Kết Nối: Mở file cấu hình bằng trình soạn thảo văn bản và điền các thông tin database sau:
- DB_NAME: Tên database.
- DB_USER: Tên người dùng của database.
- DB_PASSWORD: Mật khẩu của người dùng.
- DB_HOST: Thông thường là
localhost, nhưng có thể thay đổi tùy thuộc vào cấu hình của nhà cung cấp hosting.
- Lưu File: Sau khi cập nhật thông tin, lưu lại file cấu hình và tải lên server (nếu bạn đang chỉnh sửa file trên máy tính của mình).
Bước 6: Kiểm tra Website đã hoạt động ổn định hay chưa
Khi bạn đã hoàn tất việc upload website lên hosting và cấu hình database, bước tiếp theo là kiểm tra xem website của bạn có hoạt động đúng cách không. Đây là các bước cụ thể để đảm bảo rằng trang web của bạn đã được thiết lập thành công và hoạt động ổn định:
1. Truy cập Website và kiểm tra
- Truy Cập Tên Miền: Mở trình duyệt và nhập tên miền của bạn để kiểm tra xem trang web có hiển thị đúng cách không. Nếu tên miền đã được trỏ đúng, bạn sẽ thấy trang web của mình hiển thị như mong muốn.
- Đợi Quảng Bá DNS: Nếu bạn vừa mới trỏ tên miền về hosting mới, có thể cần thời gian để DNS được quảng bá rộng rãi. Thông thường, quá trình này có thể mất khoảng 24 giờ. Trong thời gian này, website có thể không hiển thị ngay lập tức.
2. Kiểm tra ngay lập tức tên miền chưa trỏ đúng
Nếu tên miền chưa trỏ đúng và bạn cần kiểm tra ngay lập tức, bạn có thể sử dụng các phương pháp sau:
- Sử Dụng File Hosts Trên Máy Tính:
- Chỉnh Sửa File Hosts: Bạn có thể điều chỉnh file hosts trên máy tính của mình để giả lập thay đổi DNS. Đường dẫn file hosts thường là:
- Windows:
C:\Windows\System32\drivers\etc\hosts - macOS/Linux:
/etc/hosts
- Windows:
- Thêm Mục Mới: Thêm một dòng vào file này với địa chỉ IP của server và tên miền của bạn. Ví dụ:
123.456.789.123 www.domainname.com - Lưu File: Sau khi lưu, mở lại trình duyệt và truy cập vào tên miền để kiểm tra.
- Chỉnh Sửa File Hosts: Bạn có thể điều chỉnh file hosts trên máy tính của mình để giả lập thay đổi DNS. Đường dẫn file hosts thường là:
- Sử Dụng Công Cụ Trực Tuyến:
- Công Cụ Kiểm Tra DNS: Sử dụng các công cụ trực tuyến để kiểm tra trạng thái DNS của tên miền. Các công cụ này giúp bạn xem xét thông tin DNS và xác định xem tên miền đã trỏ đúng đến địa chỉ IP của server chưa.
- Sử Dụng Plugin Browser:
- Cài Đặt Plugin: Một số plugin trình duyệt cho phép bạn tạo file hosts ảo và kiểm tra các thay đổi DNS. Cài đặt một plugin như vậy và nhập tên miền cùng với địa chỉ IP vào (Bản ghi A) để kiểm tra.
3. Xác minh tính hoạt động của Website
- Kiểm Tra Các Chức Năng: Đảm bảo rằng tất cả các tính năng của website hoạt động đúng cách, bao gồm liên kết, form liên hệ, và các chức năng khác.
- Kiểm Tra Tính Tương Thích: Kiểm tra website trên các trình duyệt và thiết bị khác nhau để đảm bảo tính tương thích và hiển thị đúng.
- Theo Dõi Hiệu Suất: Sử dụng các công cụ theo dõi hiệu suất và phân tích web để theo dõi tốc độ tải trang và các chỉ số quan trọng khác.
Lời kết
Web2u.vn hy vọng rằng các hướng dẫn chi tiết trên đây đã giúp bạn hiểu rõ hơn về quy trình upload website lên hosting. Nếu bạn còn bất kỳ câu hỏi nào hoặc cần hỗ trợ thêm, đừng ngần ngại liên hệ với chúng tôi để được tư vấn tận tình. Chúc bạn thành công trong việc quản lý và vận hành website của mình!

Trần Xuân Nguyên là CEO và người sáng lập và điều hành website web2u.vn, nổi bật với sự đam mê trong việc cung cấp giải pháp thiết kế website chất lượng cao cho các doanh nghiệp tại Việt Nam. Với nền tảng kiến thức vững chắc trong lĩnh vực công nghệ thông tin cùng kinh nghiệm dày dạn, ông đã không ngừng nghiên cứu và phát triển các sản phẩm dịch vụ đáp ứng nhu cầu ngày càng cao của thị trường. Dưới sự lãnh đạo của ông, web2u.vn đã khẳng định được vị thế là một trong những đơn vị hàng đầu trong ngành thiết kế website, mang lại giá trị thực cho khách hàng thông qua các sản phẩm sáng tạo, thân thiện và hiệu quả.
#ceoweb2uvn #adminweb2uvn #ceotranxuannguyen #authorweb2uvn
Thông tin liên hệ:
- Website: https://web2u.vn/
- Email: ceoweb2uvn@gmail.com
- Địa chỉ: 450 Đ. Vĩnh Viễn, Phường 8, Quận 10, Hồ Chí Minh, Việt Nam