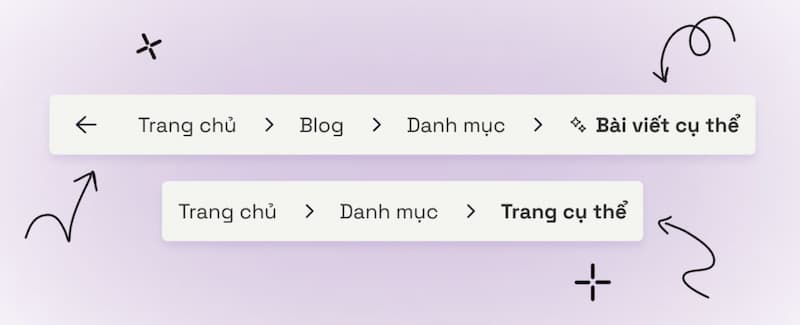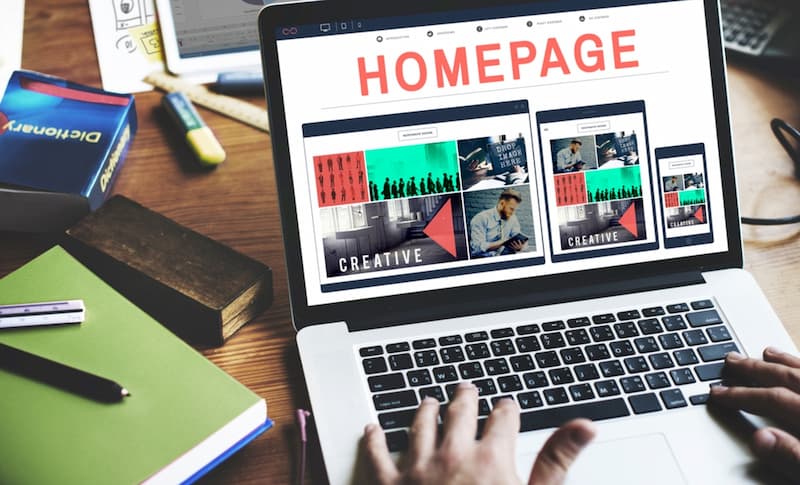DNS (Domain Name System) là một trong những công nghệ quan trọng giúp chuyển đổi tên miền của trang web thành địa chỉ IP, cho phép các trình duyệt web kết nối tới các máy chủ. Tuy nhiên, không phải mọi DNS đều như nhau. Cloudflare, một trong những nhà cung cấp dịch vụ web hàng đầu, đã giới thiệu DNS 1.1.1.1 với mục tiêu cung cấp tốc độ cao và bảo mật dữ liệu cho người dùng. Trong bài viết này, chúng ta sẽ tìm hiểu về 1.1.1.1 là gì, lý do tại sao bạn nên sử dụng nó, và cách cài đặt cũng như thay đổi DNS trên các thiết bị như máy tính và điện thoại.
DNS 1.1.1.1 là gì?
DNS 1.1.1.1 là một dịch vụ DNS miễn phí do Cloudflare cung cấp, với cam kết mang đến trải nghiệm duyệt web nhanh hơn, an toàn hơn và bảo mật tốt hơn cho người dùng. So với nhiều DNS khác, 1.1.1.1 đặc biệt ở chỗ:
- Tốc độ nhanh: DNS 1.1.1.1 có tốc độ phân giải tên miền rất nhanh, giúp truy cập website nhanh chóng hơn.
- Bảo mật cao: Cloudflare không lưu trữ dữ liệu cá nhân và không theo dõi lịch sử duyệt web của người dùng.
- Miễn phí: Dịch vụ này hoàn toàn miễn phí và không có quảng cáo.
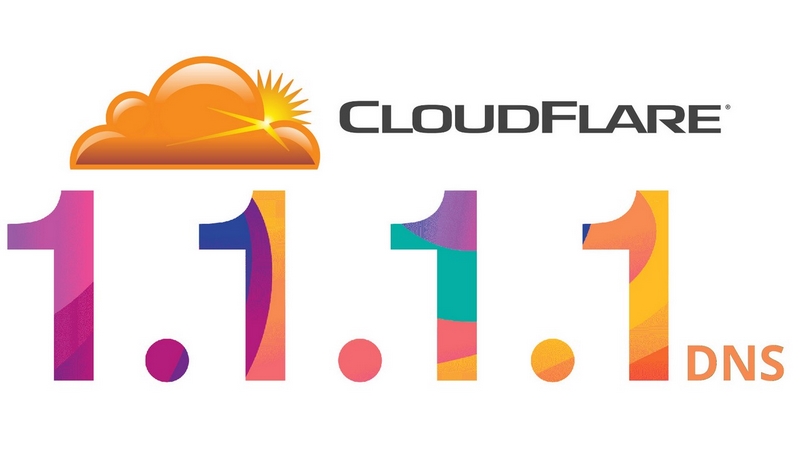
Với những đặc điểm này, DNS 1.1.1.1 trở thành lựa chọn hàng đầu cho nhiều người dùng internet muốn tăng tốc độ duyệt web và bảo mật thông tin cá nhân.
Lợi ích của việc sử dụng DNS 1.1.1.1
Dưới đây là một số lợi ích khi sử dụng DNS 1.1.1.1:
1. Tăng tốc độ duyệt web
DNS 1.1.1.1 có thời gian phản hồi nhanh hơn nhiều so với các DNS thông thường. Điều này giúp bạn truy cập các trang web một cách nhanh chóng, giảm thiểu thời gian chờ tải trang.
2. Cải thiện bảo mật và quyền riêng tư
Cloudflare cam kết không lưu trữ thông tin người dùng hoặc bán dữ liệu cho bên thứ ba. Điều này đảm bảo tính riêng tư và bảo mật trong khi sử dụng dịch vụ DNS này.
3. Không quảng cáo
Khác với một số dịch vụ DNS khác, DNS 1.1.1.1 không đưa ra quảng cáo dựa trên lịch sử duyệt web của bạn, mang lại trải nghiệm duyệt web sạch sẽ và mượt mà.
4. Dễ dàng thiết lập
DNS 1.1.1.1 rất dễ cài đặt trên các thiết bị, từ máy tính, điện thoại cho đến router, giúp bạn nhanh chóng cải thiện trải nghiệm duyệt web của mình.
Cách cài đặt DNS 1.1.1.1 trên máy tính
Việc thay đổi DNS trên máy tính giúp bạn tăng tốc độ truy cập internet và bảo vệ quyền riêng tư. Dưới đây là hướng dẫn chi tiết cách cài đặt DNS 1.1.1.1 trên hệ điều hành Windows và macOS.
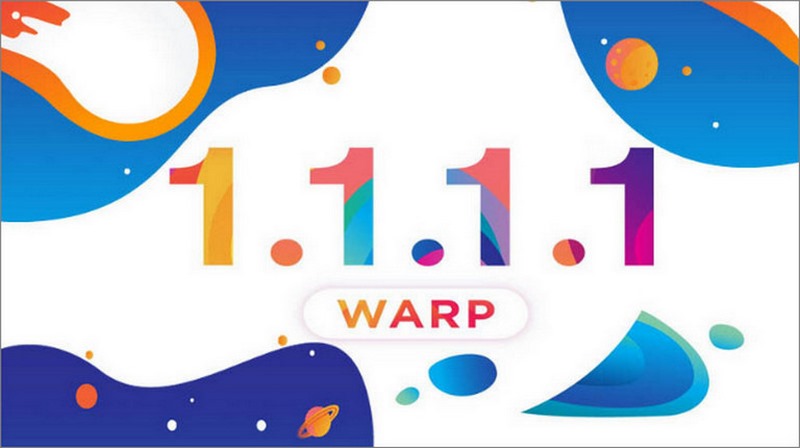
Trên Windows
- Truy cập vào Cài đặt mạng:
- Bấm chuột phải vào biểu tượng mạng ở góc dưới cùng bên phải màn hình và chọn Open Network & Internet settings.
- Chọn thay đổi cấu hình bộ điều hợp mạng:
- Trong cửa sổ Network & Internet, chọn Change adapter options.
- Chọn kết nối mạng của bạn:
- Bấm chuột phải vào mạng bạn đang sử dụng (Wi-Fi hoặc Ethernet), sau đó chọn Properties.
- Thay đổi địa chỉ DNS:
- Chọn Internet Protocol Version 4 (TCP/IPv4), rồi nhấn Properties.
- Tại phần Use the following DNS server addresses, nhập địa chỉ sau:
- Preferred DNS server: 1.1.1.1
- Alternate DNS server: 1.0.0.1
- Lưu cài đặt:
- Nhấn OK để lưu cài đặt và khởi động lại máy tính để áp dụng thay đổi.
Trên macOS
- Mở System Preferences:
- Truy cập System Preferences từ thanh công cụ hoặc tìm kiếm trong Spotlight.
- Truy cập vào cài đặt mạng:
- Chọn Network, sau đó chọn kết nối mạng mà bạn đang sử dụng (Wi-Fi hoặc Ethernet).
- Chỉnh sửa cài đặt DNS:
- Nhấn vào Advanced rồi chọn tab DNS.
- Thêm các địa chỉ sau vào danh sách:
- 1.1.1.1
- 1.0.0.1
- Lưu thay đổi:
- Nhấn OK và sau đó chọn Apply để lưu thay đổi.
Cách cài đặt DNS 1.1.1.1 trên điện thoại
Để cài đặt DNS 1.1.1.1 trên điện thoại thông minh, bạn có thể làm theo các bước sau:
Trên Android
- Mở Cài đặt:
- Truy cập vào ứng dụng Cài đặt trên điện thoại của bạn.
- Chọn mạng Wi-Fi:
- Trong phần Kết nối, chọn Wi-Fi, sau đó chọn mạng Wi-Fi mà bạn đang kết nối.
- Thay đổi cài đặt DNS:
- Chọn Chỉnh sửa mạng, sau đó vào mục Cài đặt nâng cao.
- Trong phần DNS, nhập:
- DNS 1: 1.1.1.1
- DNS 2: 1.0.0.1
- Lưu cài đặt:
- Nhấn Lưu để hoàn tất quá trình thay đổi.
Trên iPhone
- Mở Cài đặt:
- Truy cập vào Cài đặt trên iPhone, sau đó chọn Wi-Fi.
- Chỉnh sửa cài đặt mạng:
- Nhấn vào biểu tượng chữ i bên cạnh mạng Wi-Fi mà bạn đang kết nối.
- Thay đổi DNS:
- Chọn Cấu hình DNS rồi chọn Thủ công.
- Thêm các địa chỉ DNS sau:
- 1.1.1.1
- 1.0.0.1
- Lưu cài đặt:
- Nhấn Lưu để hoàn tất quá trình cài đặt.
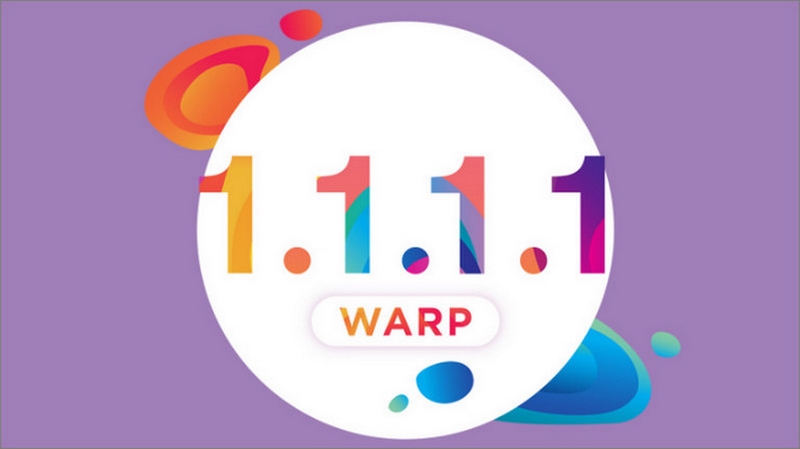
Cách kiểm tra và xác nhận cài đặt DNS 1.1.1.1
Sau khi thay đổi DNS, bạn có thể kiểm tra xem quá trình cài đặt đã thành công hay chưa bằng cách sử dụng các công cụ kiểm tra DNS trực tuyến như dnsleaktest.com hoặc 1.1.1.1/help. Những công cụ này sẽ hiển thị DNS mà thiết bị của bạn đang sử dụng và xác nhận nếu bạn đã kết nối với DNS 1.1.1.1.
Những lưu ý khi sử dụng DNS 1.1.1.1
1. Bảo mật thông tin cá nhân
Mặc dù DNS 1.1.1.1 được đánh giá cao về bảo mật và quyền riêng tư, bạn vẫn cần cẩn trọng khi duyệt web, đặc biệt khi truy cập các trang web không rõ nguồn gốc. Hãy luôn cập nhật các phần mềm bảo mật để bảo vệ thiết bị của bạn.
2. Tốc độ mạng
Việc thay đổi DNS có thể cải thiện tốc độ truy cập một số trang web nhất định, nhưng không phải lúc nào cũng làm tăng tốc toàn bộ kết nối internet. Tốc độ mạng còn phụ thuộc vào nhiều yếu tố khác như tốc độ đường truyền của nhà cung cấp dịch vụ.
3. Khả năng truy cập nội dung bị chặn
DNS 1.1.1.1 không hỗ trợ mở khóa các trang web bị chặn hoặc kiểm duyệt nội dung như một số dịch vụ VPN khác. Nếu bạn cần truy cập các trang web bị chặn, hãy cân nhắc sử dụng thêm VPN.
Kết luận
DNS 1.1.1.1 từ Cloudflare là lựa chọn tuyệt vời cho những ai muốn tăng tốc độ duyệt web và bảo mật thông tin cá nhân. Bằng cách cài đặt và thay đổi DNS 1.1.1.1 trên các thiết bị như điện thoại và máy tính, bạn có thể dễ dàng cải thiện trải nghiệm internet của mình. Hãy thử áp dụng các hướng dẫn trong bài viết này để tối ưu hóa tốc độ truy cập và bảo mật trực tuyến của bạn.

Trần Xuân Nguyên là CEO và người sáng lập và điều hành website web2u.vn, nổi bật với sự đam mê trong việc cung cấp giải pháp thiết kế website chất lượng cao cho các doanh nghiệp tại Việt Nam. Với nền tảng kiến thức vững chắc trong lĩnh vực công nghệ thông tin cùng kinh nghiệm dày dạn, ông đã không ngừng nghiên cứu và phát triển các sản phẩm dịch vụ đáp ứng nhu cầu ngày càng cao của thị trường. Dưới sự lãnh đạo của ông, web2u.vn đã khẳng định được vị thế là một trong những đơn vị hàng đầu trong ngành thiết kế website, mang lại giá trị thực cho khách hàng thông qua các sản phẩm sáng tạo, thân thiện và hiệu quả.
#ceoweb2uvn #adminweb2uvn #ceotranxuannguyen #authorweb2uvn
Thông tin liên hệ:
- Website: https://web2u.vn/
- Email: ceoweb2uvn@gmail.com
- Địa chỉ: 450 Đ. Vĩnh Viễn, Phường 8, Quận 10, Hồ Chí Minh, Việt Nam